How can we help?
Screenshots
- what it is:
Screenshots features give facility to captures images (screenshot) while working in the web application. It take screenshot behind the screen in web application.
- what it looks like:
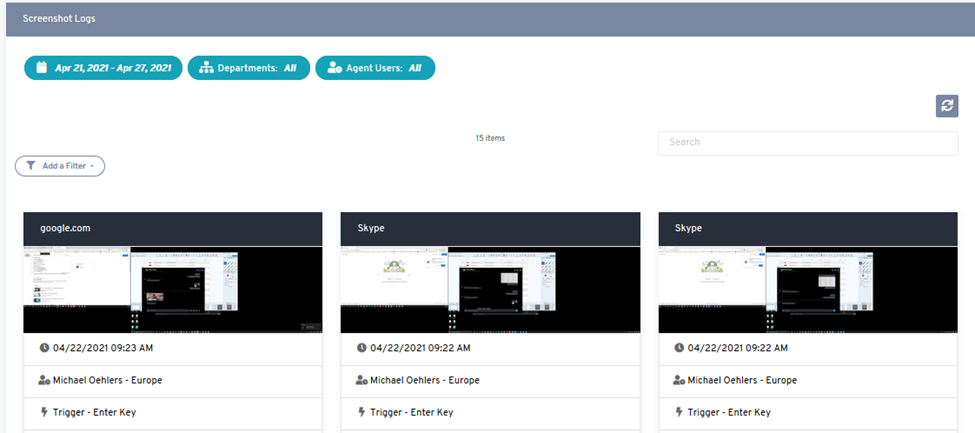
- why do you use it:
Users can use this feature to capture screenshot images behind the login screen of the web application.
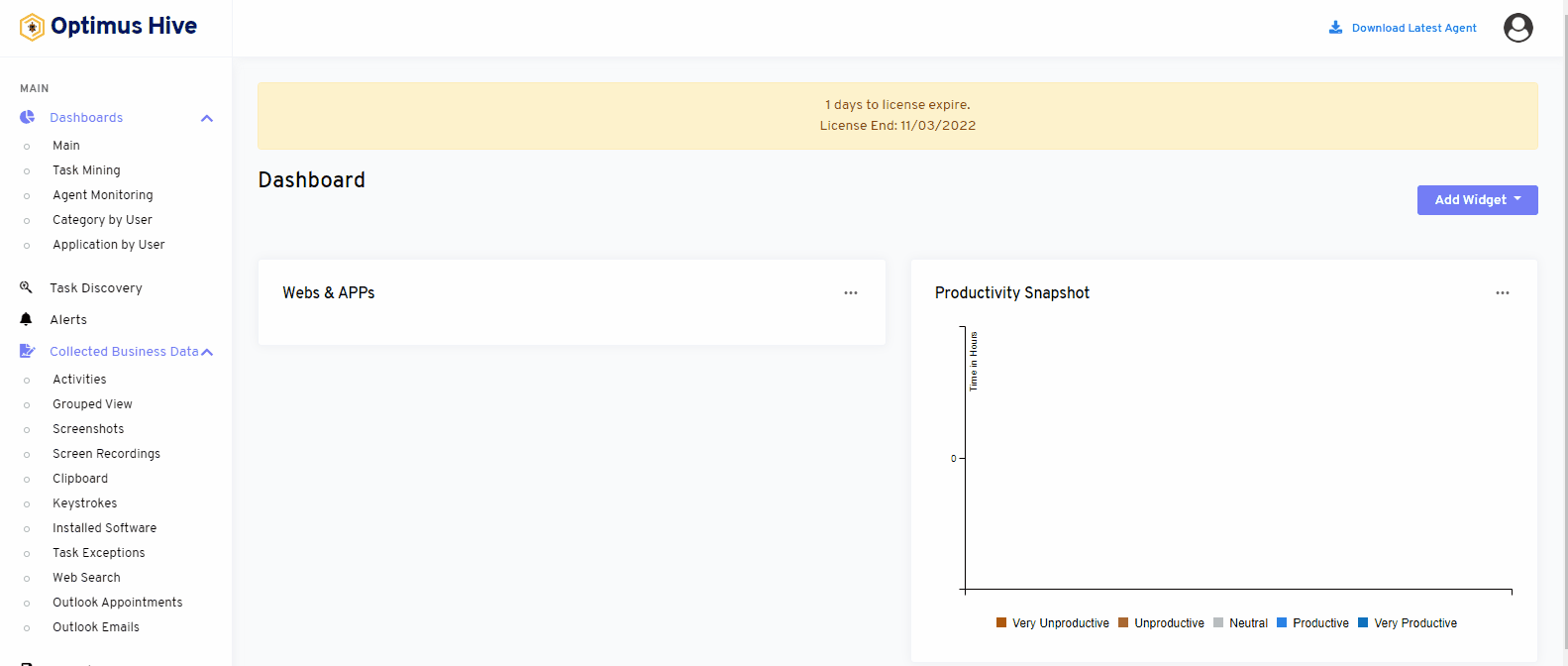
- how you do it:
This feature is enabled by clicking on the screenshot option in the dashboard. We can see the screenshot images by date, department, or by agent user.
for instance, you want to filter the screenshot data of the main department for the last 30 days of the agent “DESKTOP-2SCTEDK\User”. you will find the following results.
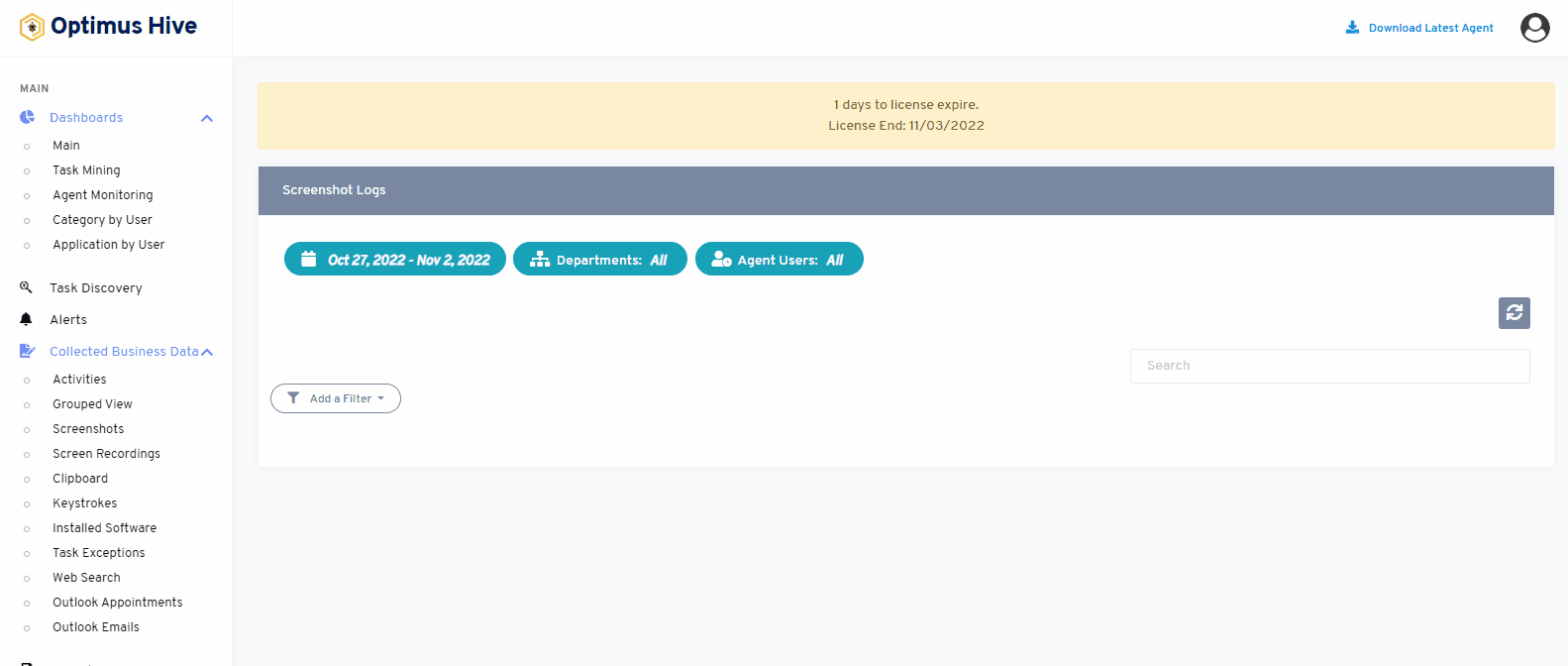
Below mentioned image will show when we search records by agent Department.
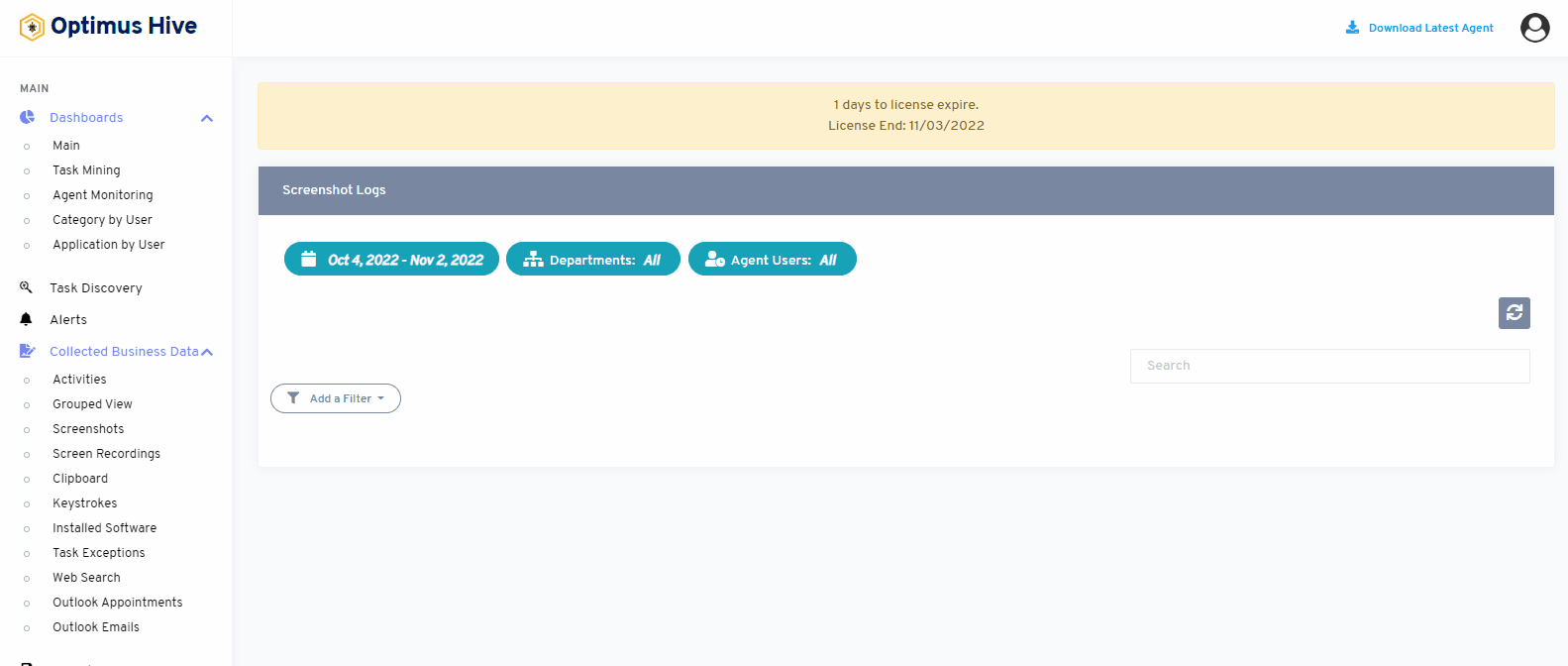
Below mentioned image will show when we search records by agent user.
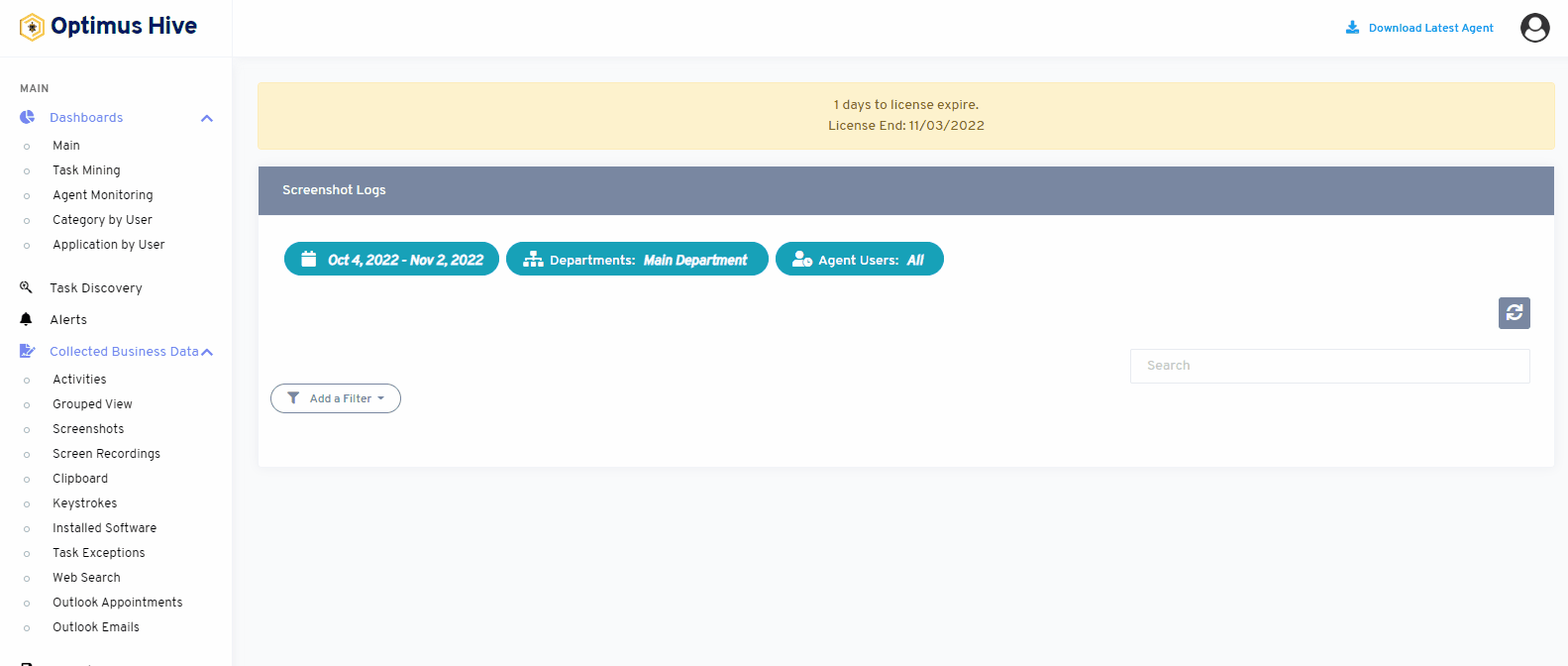
Adding a column filter to Screenshots
The agent uses a Column Filter to get more enhanced and sorted data against screenshots.
What is each of the columns in the list?
Activity: List all the activities performed by agents
Category: To capture the employees’ screenshots associated with different categories
Subcategory: To capture the employees’ screenshots associated with different subcategories
Title: Screenshot files entitled with the main subject.
Screenshot Trigger: Take periodic screenshots of your employees’ displays.
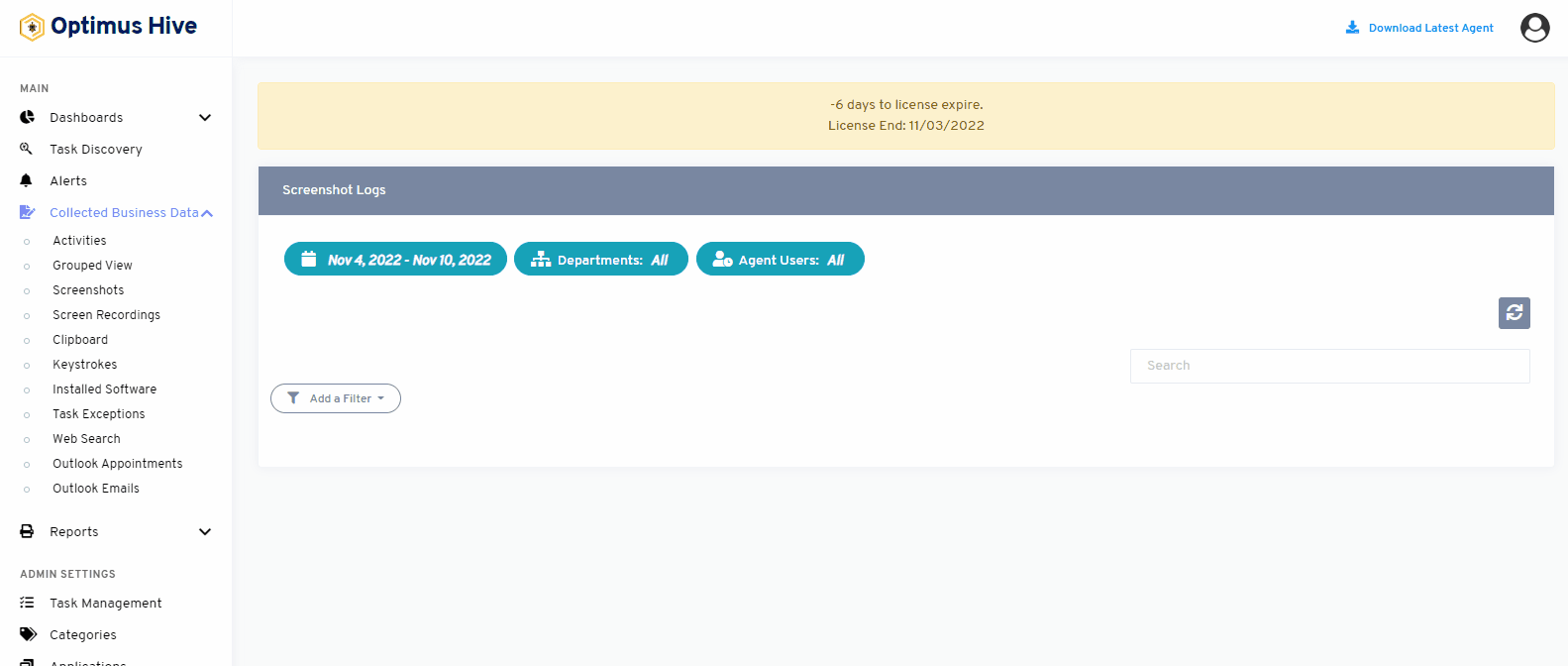
Click here to learn how to apply a list filter to Screenshots:
