How can we help?
Screen Recordings
- what it is:
This feature allow user to see the screen recording of all the tasks completed by the employee in an organization.
- what it looks like
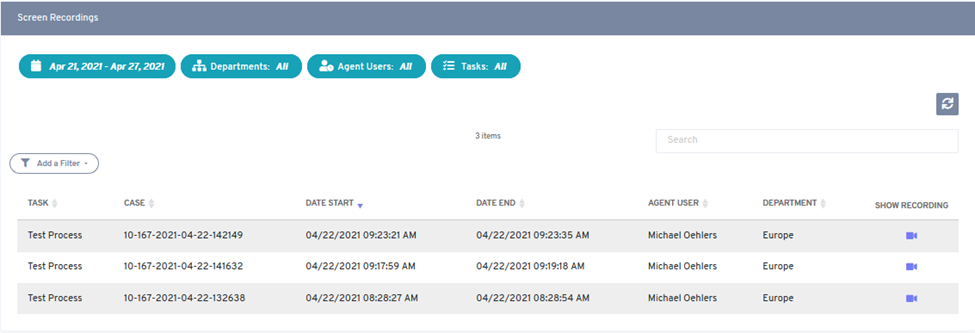
- why do you use it:
Optimus Hive solution can provide the complete in-process details of each activity and process by using the screen recording feature.
- How you do it:
We can see the Screen recording of specific tasks by using different filters. Users can see the screen recording by date, department, agent user, or by task.
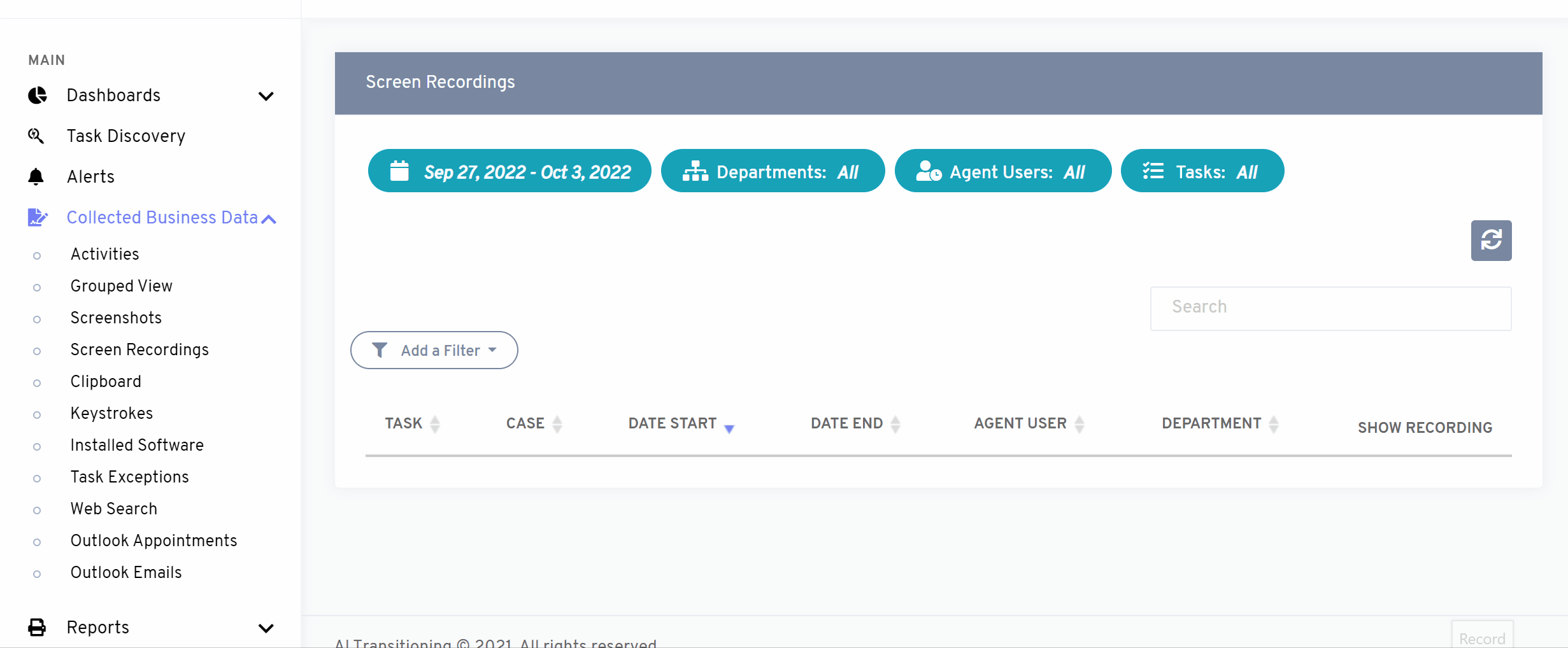
When we filter Screen Recording by department then a similar image will appear as shown below.
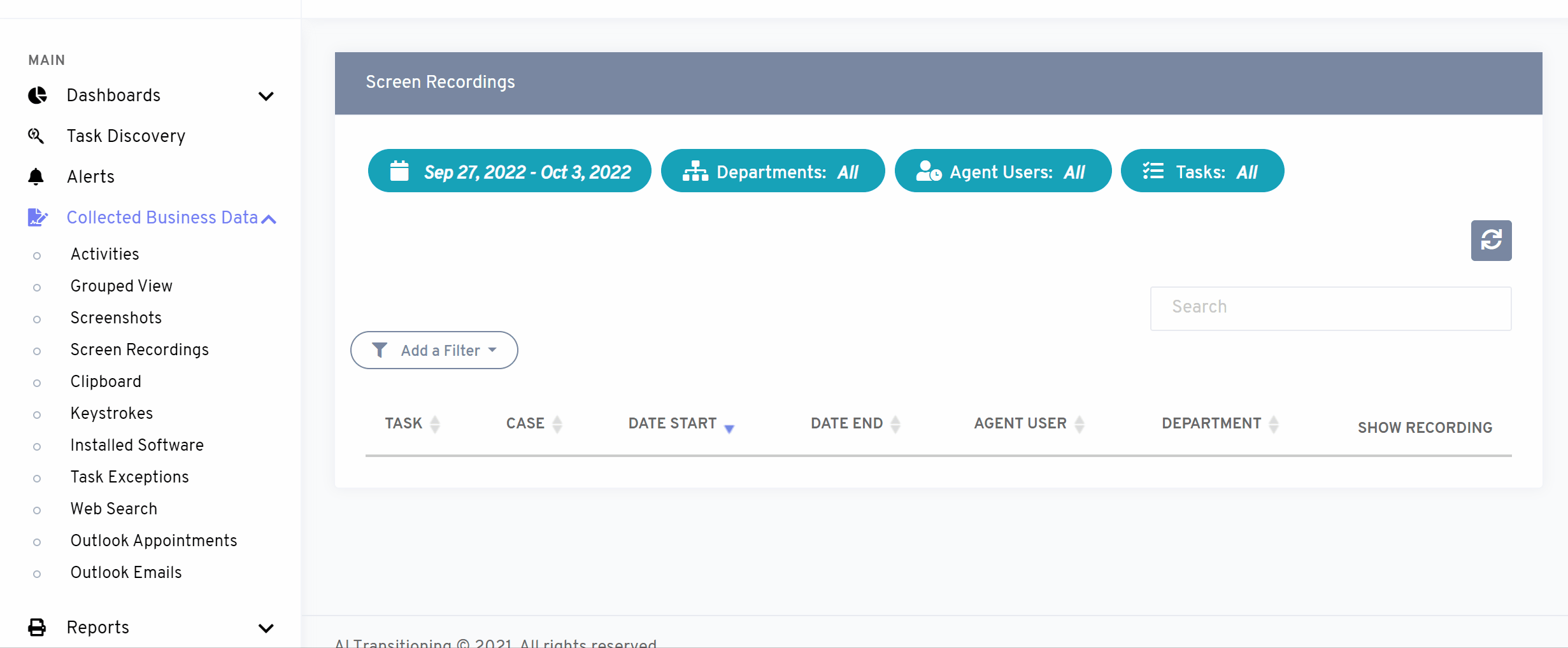
When we filter Screen Recording by Agent User then a similar image will appear as shown below.
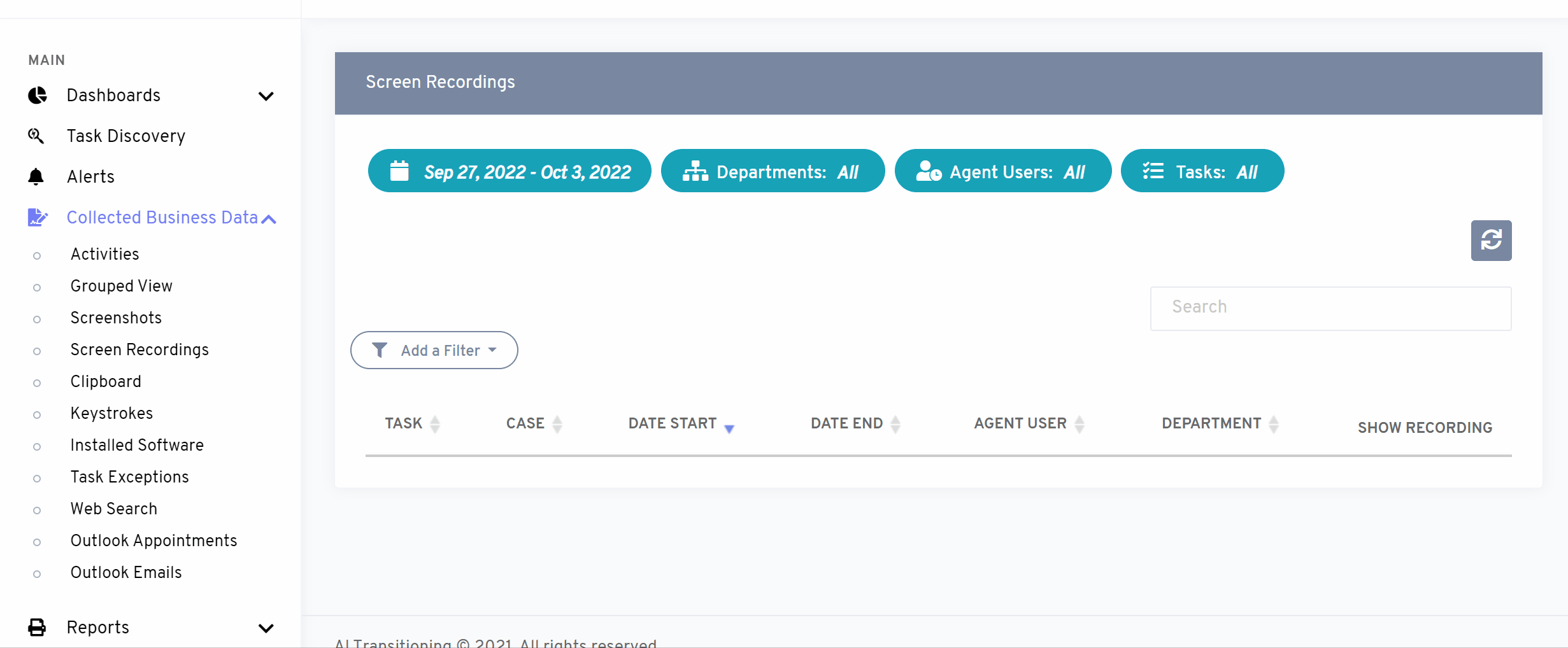
When we filter Screen Recording by tasks then a similar image will appear as shown below.
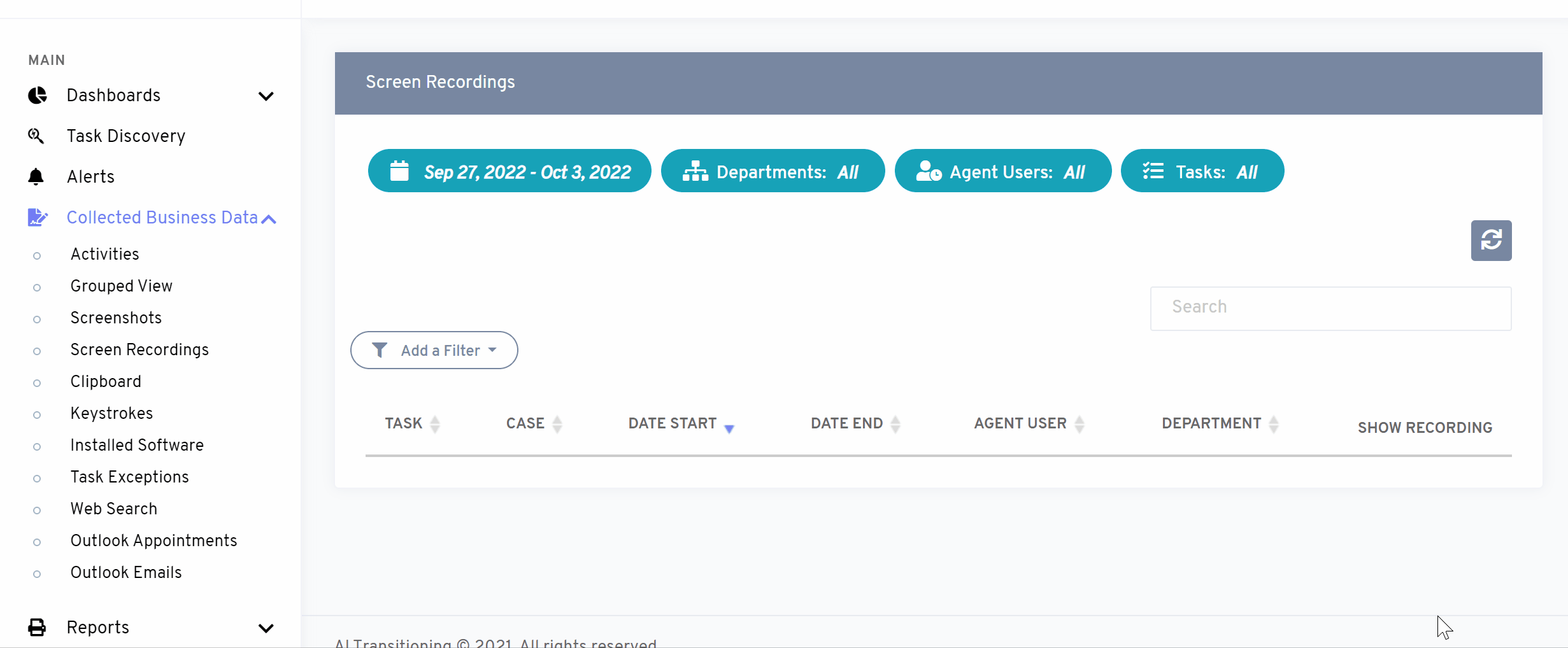
Adding A Column Filter To Screen Recordings:
To find the data associated with a specific screen recording there is an option of applying a filter. One of them is “Columns Filters.” Agents can apply column filters to establish rules of their choice in order to exclude specific types of data.
What Case in the column filter does?
- Case: Screen Recording file saved as unique case id/name.
The illustration of adding a column filter to the screen recording is shown below.
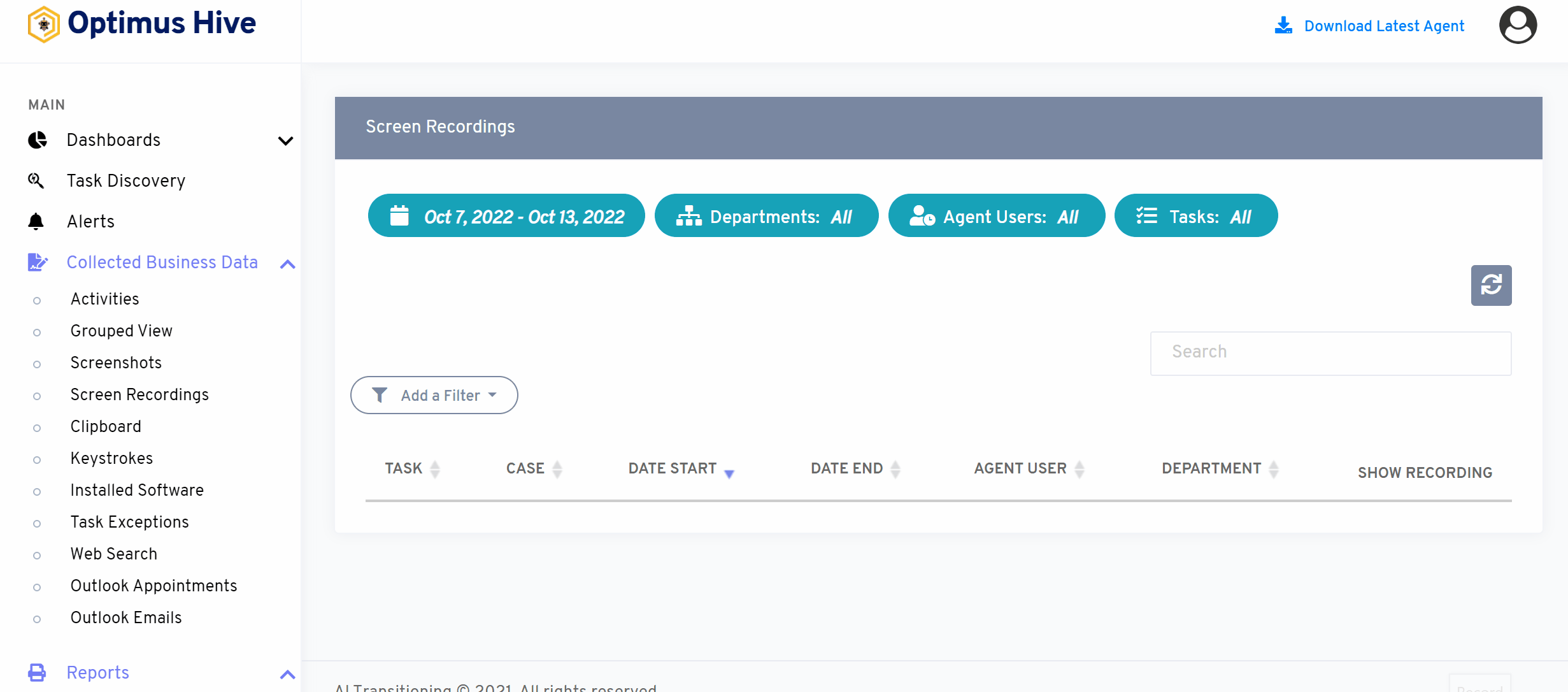
Click here to learn how to apply a list filter to screen recording.
