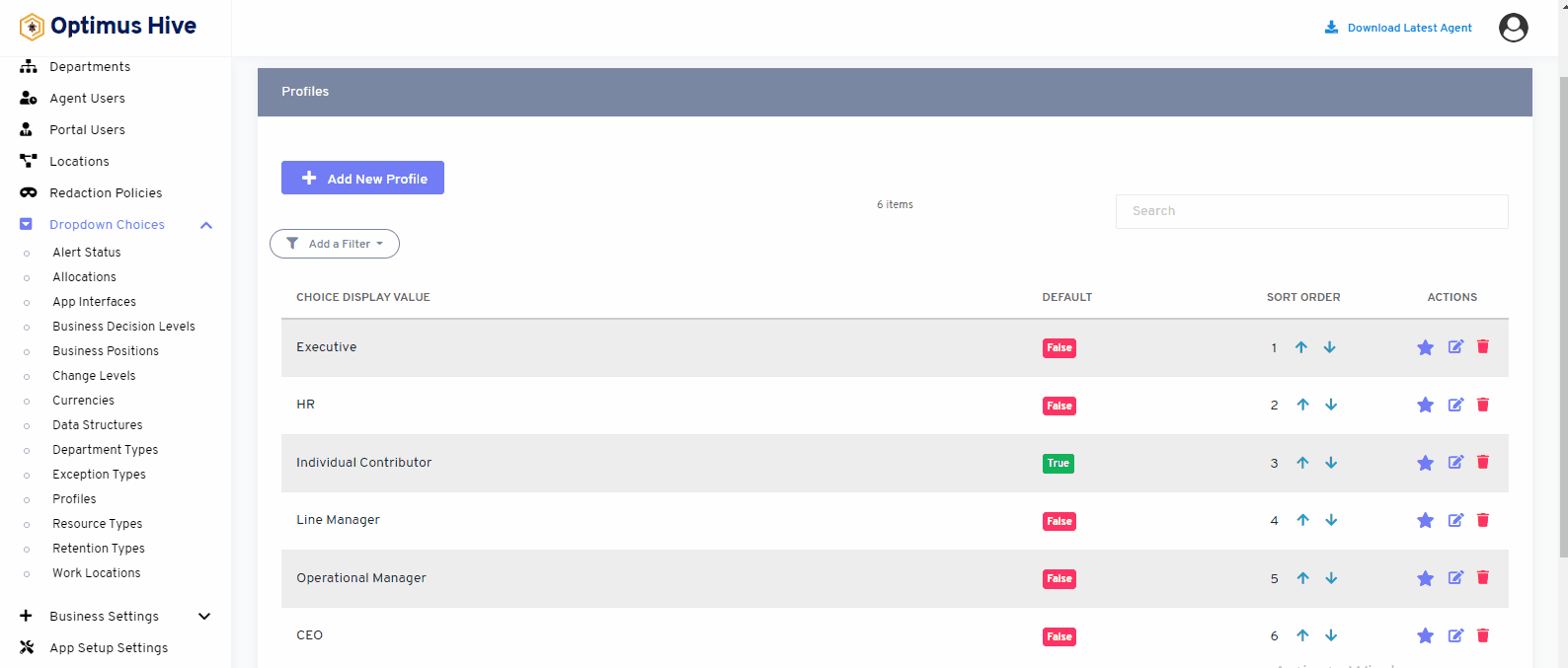How can we help?
Profiles
- What it is:
Profile feature shows the detail of all the employees of the organizations with their position.
- What it looks like
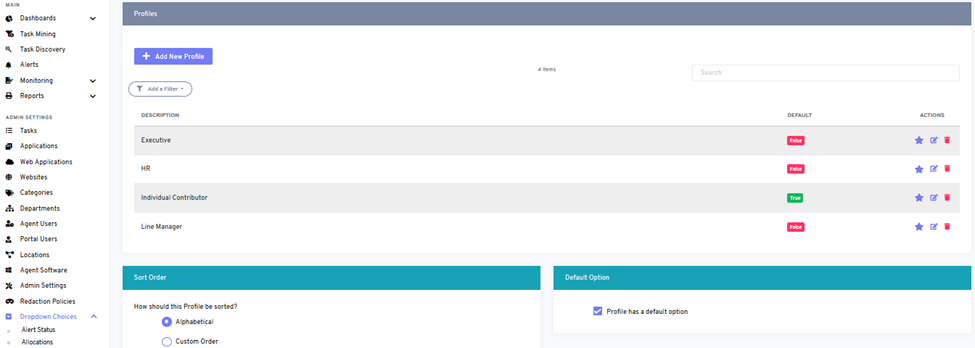
- Why do you use it:
This feature is used to see, organize and manage all the records of employees of an organization. A user can add, update or delete details of any employee from this feature easily.
- How you do it:
If you enable the ability to specify a default choice for the profile, you can set the default choice by clicking the star at the far-right side of the row you wish to make the default selection. This action will turn the icon in the DISPLAY field into a green True box. Any selection that is not the default choice will have a red false box in this field.
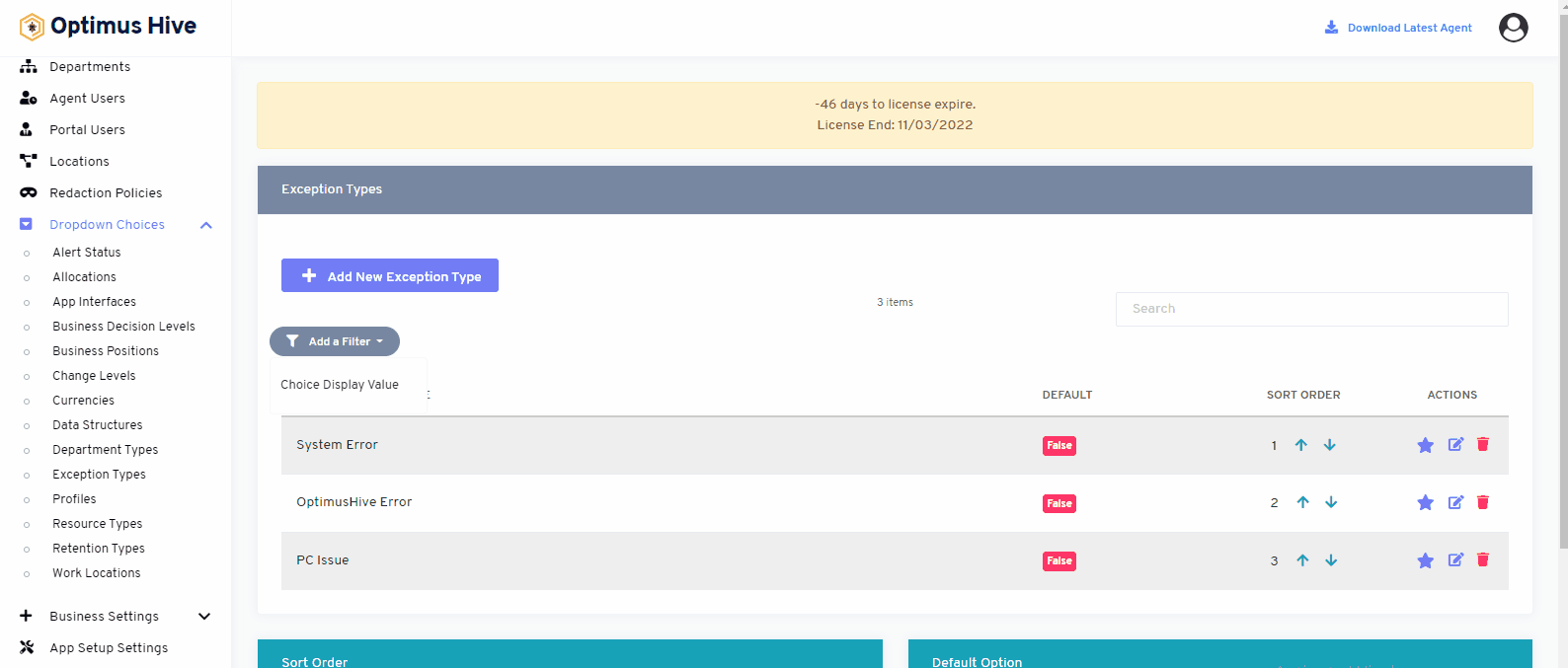
You can see this feature by clicking the profile option from the bottom left side of the dashboard. A user can easily use this feature to add a new employee profile or edit or delete any employee detail.
You can also search the profile of any specific employee by using the filter.
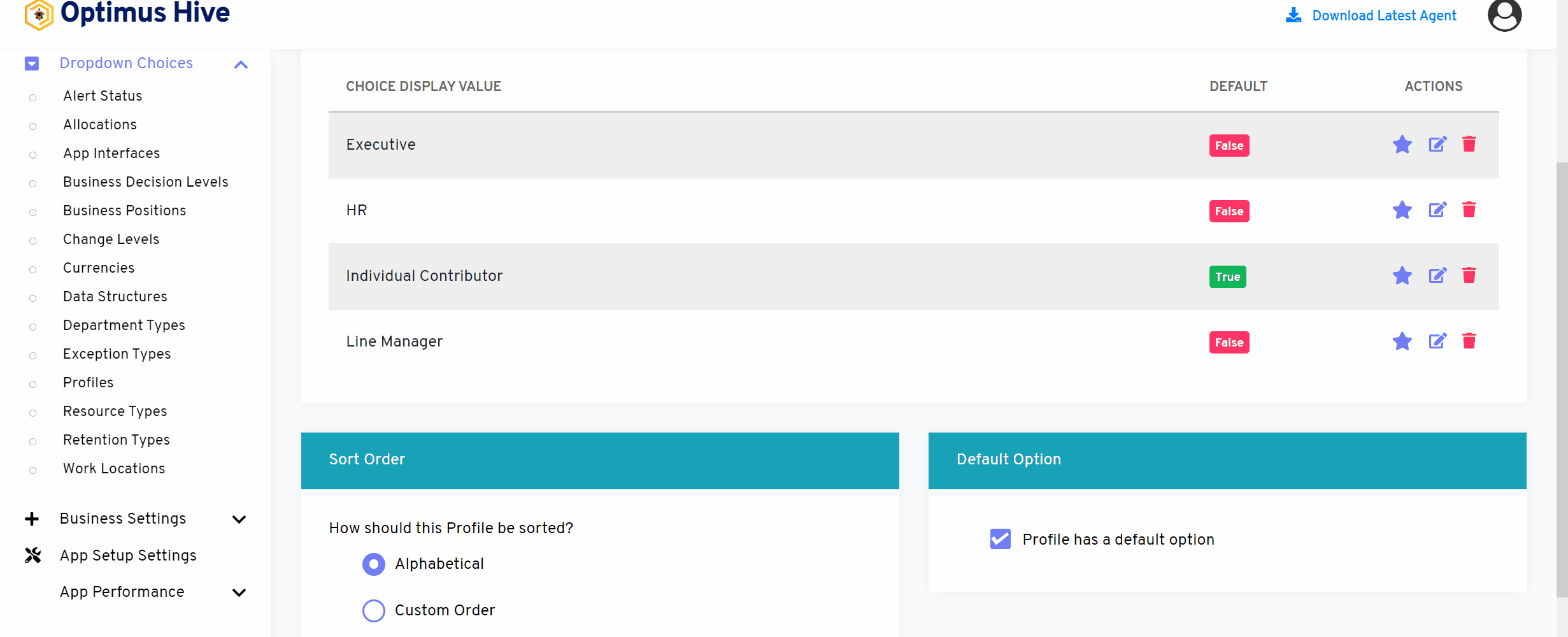
How to edit Profiles:
To edit the displayed text that will be visible in the dropdown choice, click the edit button on the far right side of the row that you wish to modify.
What is each of the FIeld in the list?
- Description: brief description for each task
Once you have modified the displayed text in the Description field, click the Save profile button at the bottom of the screen.
For Instance:
Edit the Description field “New Profiles” and type “Operational Manager”. and click Save it.
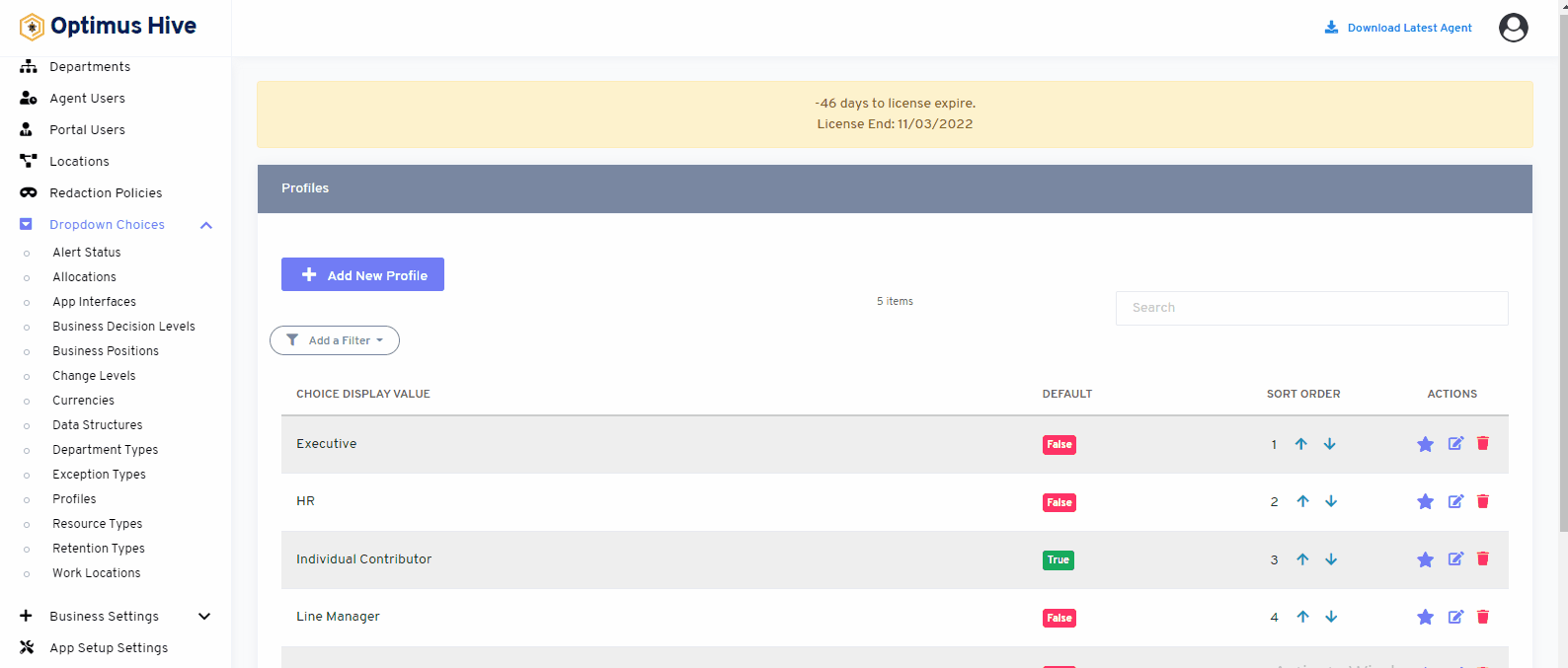
How to add new Profiles:
Add the Description field and type in the name “CEO”. Click the Save button.
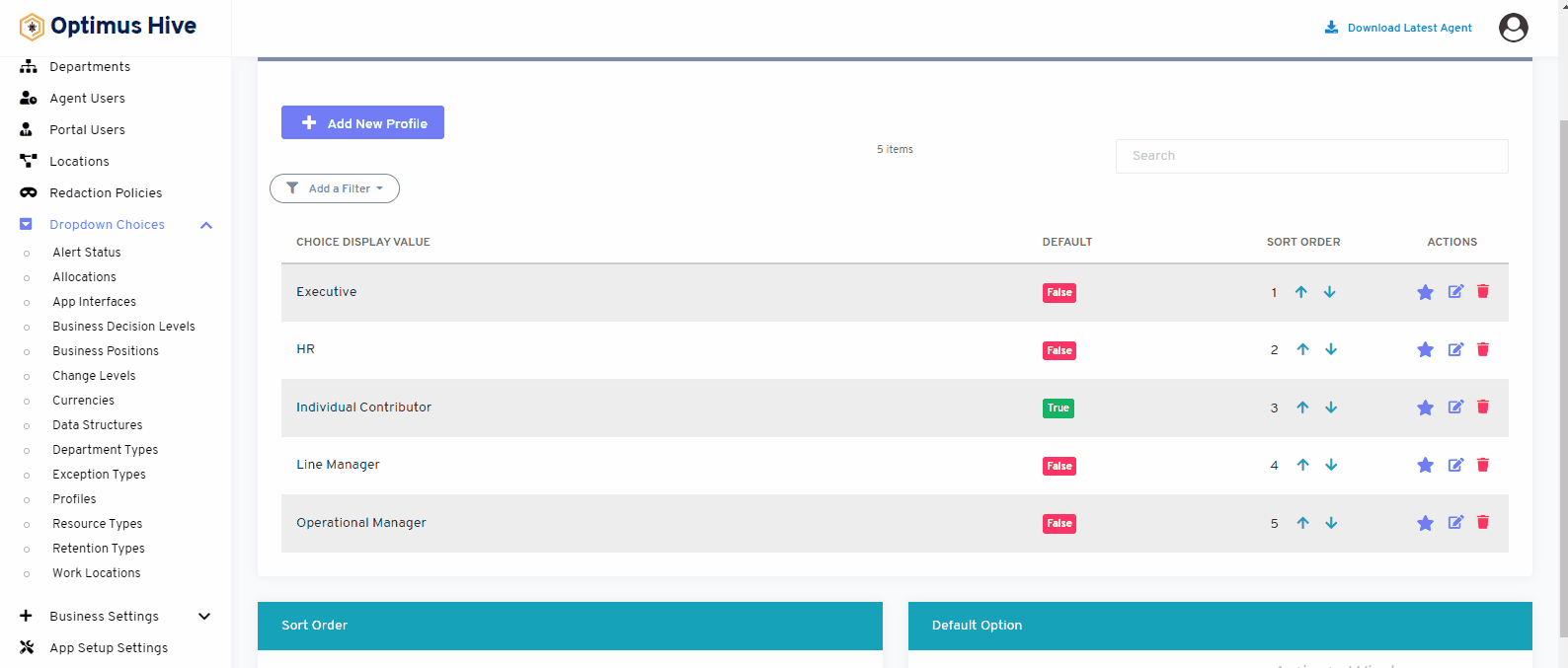
Deleting the Profile:
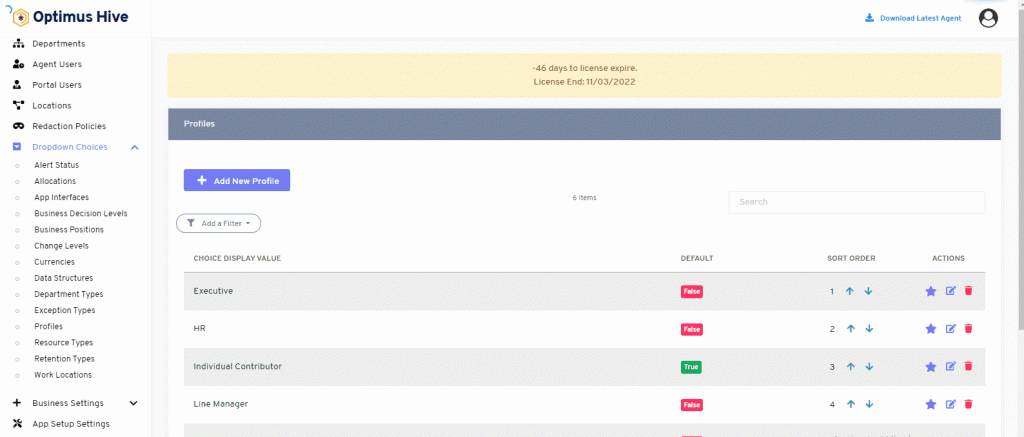
Sorting profiles:
There are two options to sort the values of the profile. If the user wants to show values alphabetically, then click on an alphabetical button from the right side of the screen as shown in the below image.
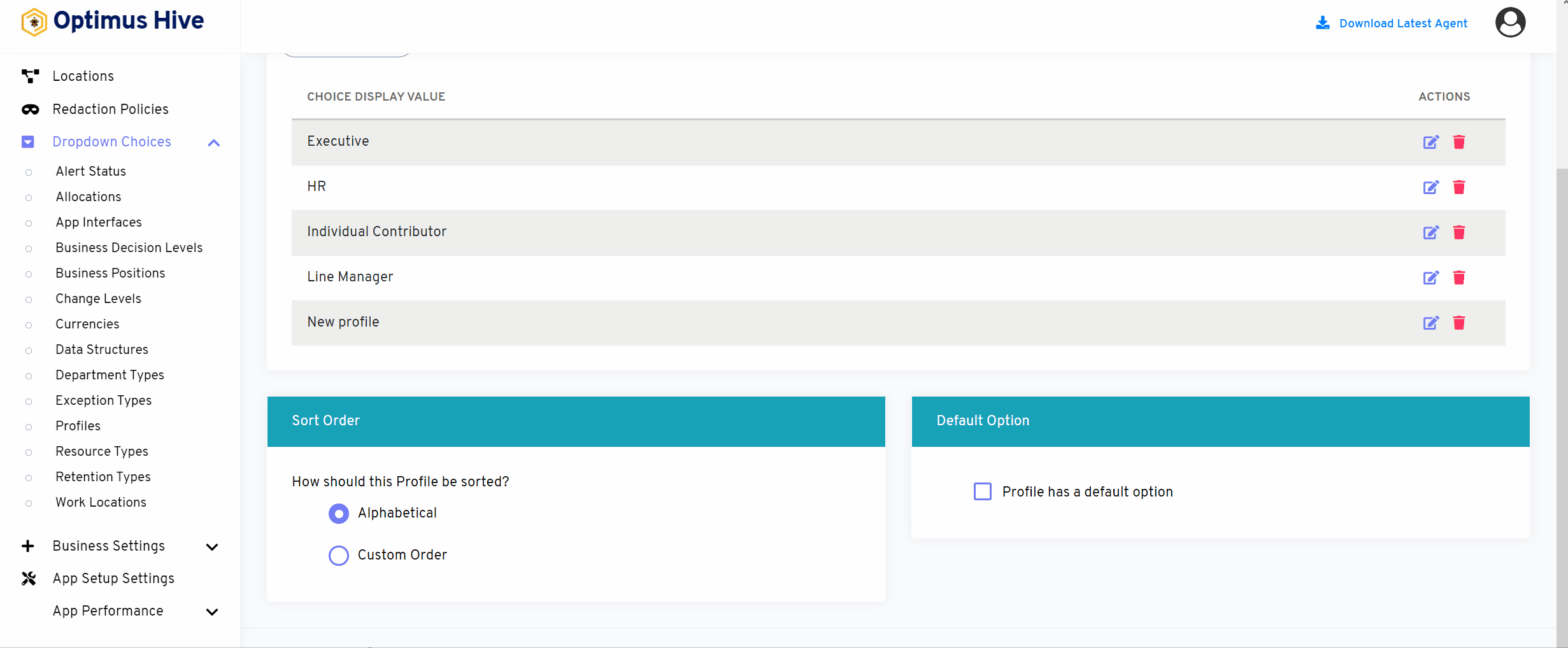
If the user wants to show values in custom order, then click on the alphabetical button from the right side of the screen as shown in the image below.
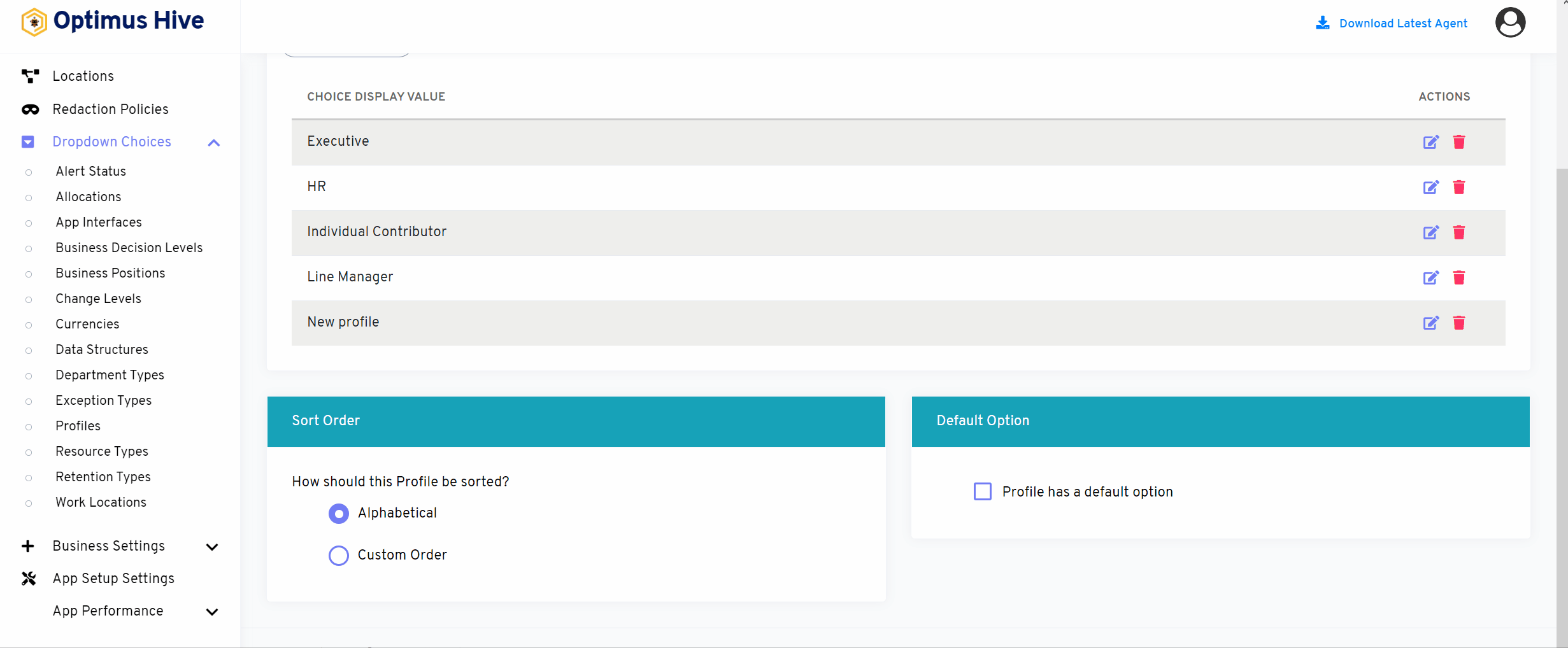
If the user would like to select default values then click on As default option button to select default values as mentioned in the below image.
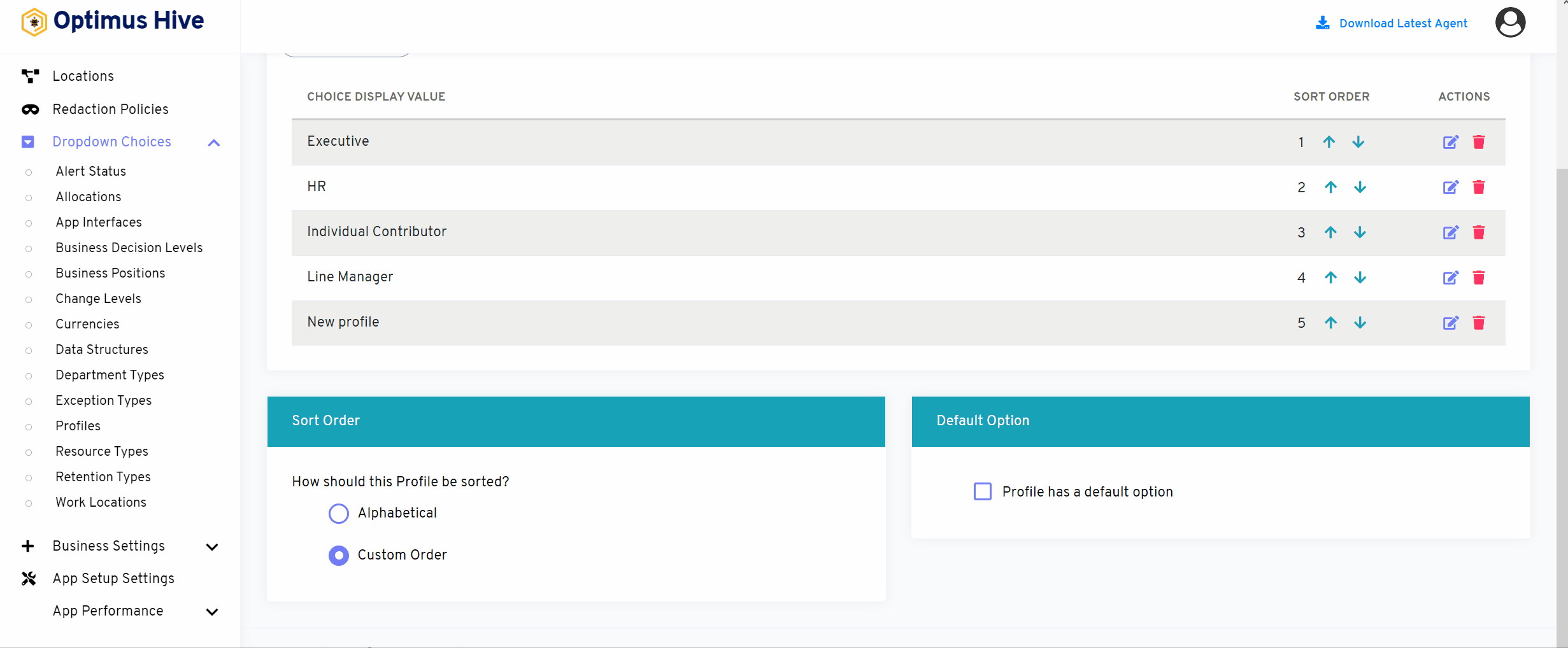
How to add a new filter:
You can see add filter option on the top left side of the window.
What is each of the columns in the list?
- Choice Display Value: Description value for each allocation