How can we help?
Alerts
- what it is: This portion of the application allows you to configure and view any alerts the system allows. Alerts are special situations that are important to your business. Alerts are notifications that help the user to be instantly notified of all the latest updates, information, and other instructions.
- what it looks like: In Figure x you see the list of items that match your defined Alert rules.
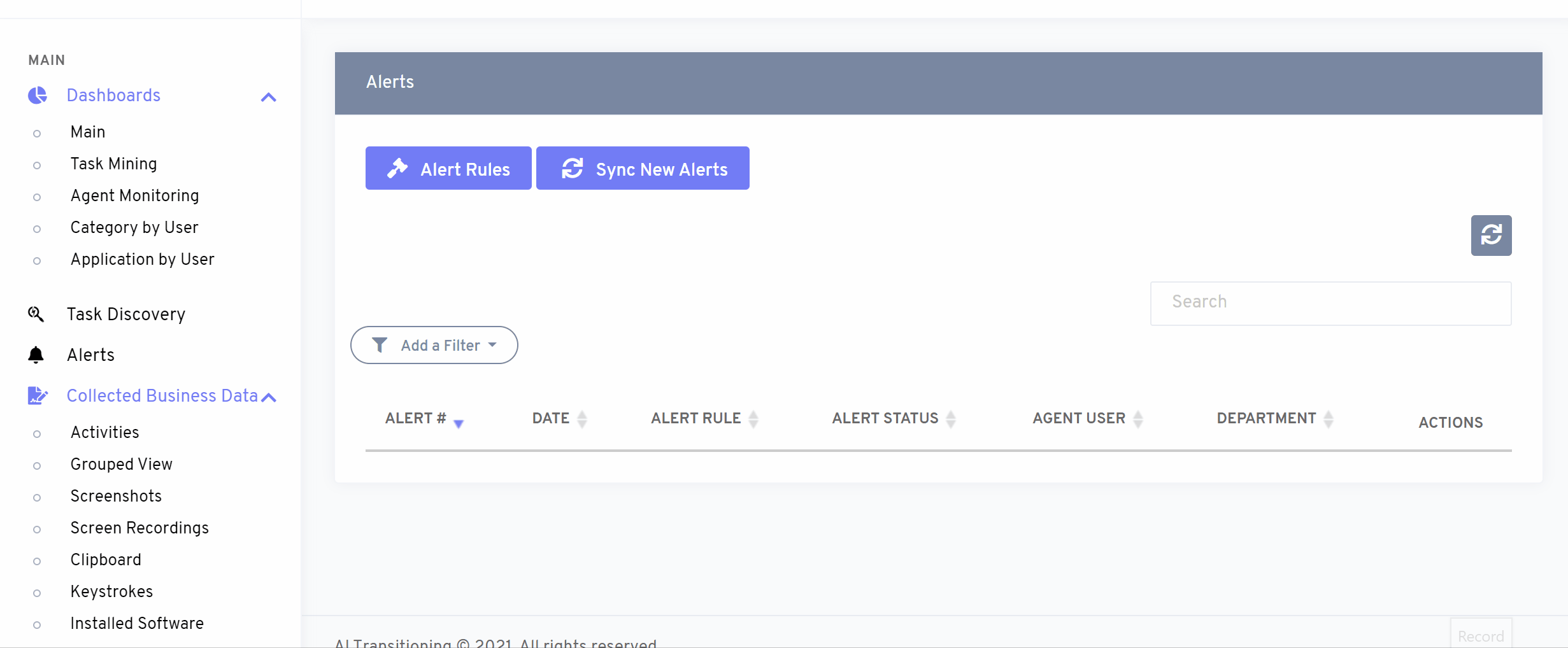
To refresh the list of information you need to click the refresh icon.
- Why it is important:
Administrators/Agents can get alerts for certain activities running on PCs while using Optimushive Solution’s alert feature. When these activities are noted, it is simple to observe what transpired and to provide them with the resources they need to understand how their team is operating.
- how to use:
To access Alerts, log in to the Optimushive app and use the left sidebar to browse the alert option. Click on alert and you will find the list of all the alerts.
Moreover, There you can also add sync with the new alerts and create new rule options for your agents.
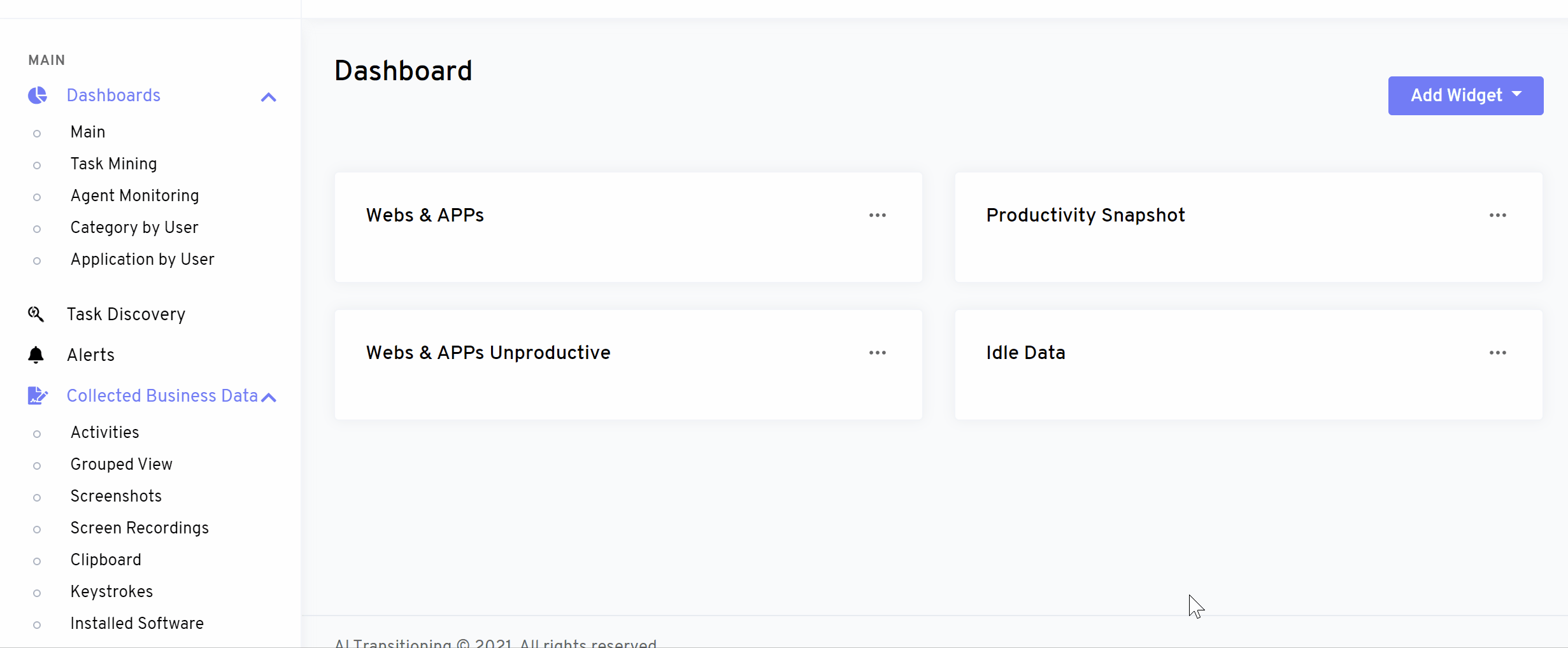
To view or define a new Alert, you need to click on the Alert Rules button.
This will take you to a view similar figure x. Here the user will see the list of active Alerts Rules the system is defined to monitor as the data is processed.
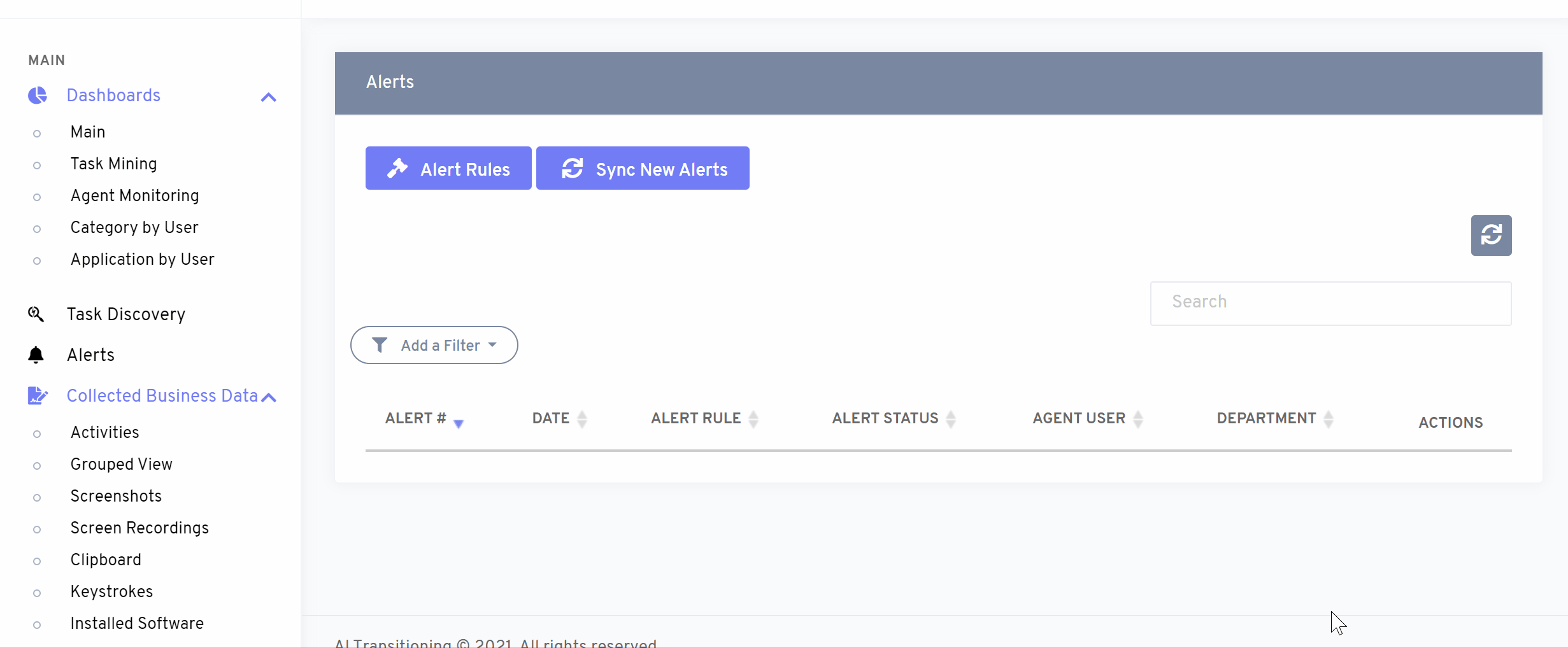
To view the detailed data related to the Alert, you need to click on the Action icon
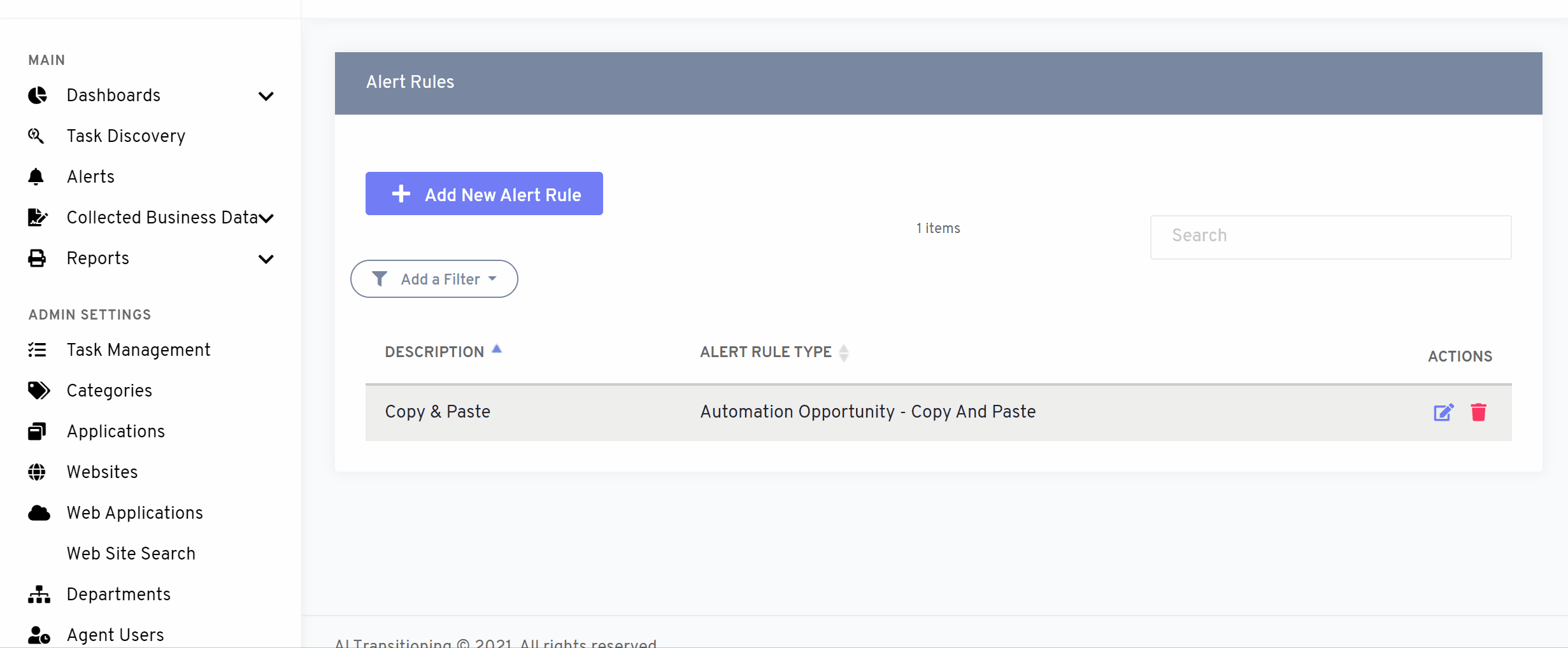
To delete a Rule, you need to click on the Action delete icon
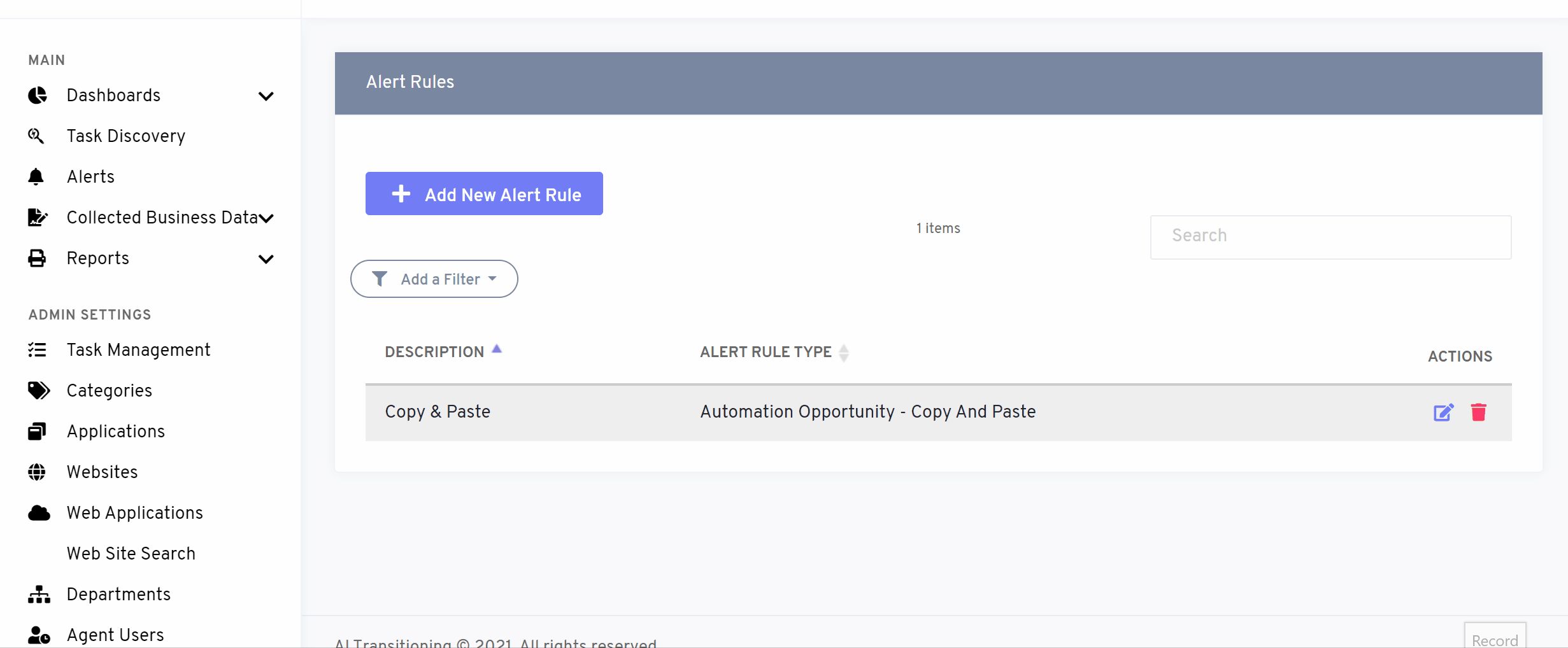
How to add a new filter to alerts:
The View Alert provides you with some more features and filters to add.
What is each of the columns in the list?
- Alert #: Unique Id for the selected Alert
- Date: Is the date & time the alert was captured
- Alert Rule: The name of the Rule defined that triggered the Alert
- Agent User: The agent that performed the actions associated with the Agent Rule
- Department: This is the Department the Agent User is assigned to
- Status: The fields allow the user to track the Alerts they are investigating
- Description: Brief description of the new alert.
- Alert Rule Type: Categorising the rule type
Special Notes – Today only rule set available is to look for Agents doing several copy & paste activities in a row because this could indicate an automation opportunity.
More Alert Rules are coming soon
