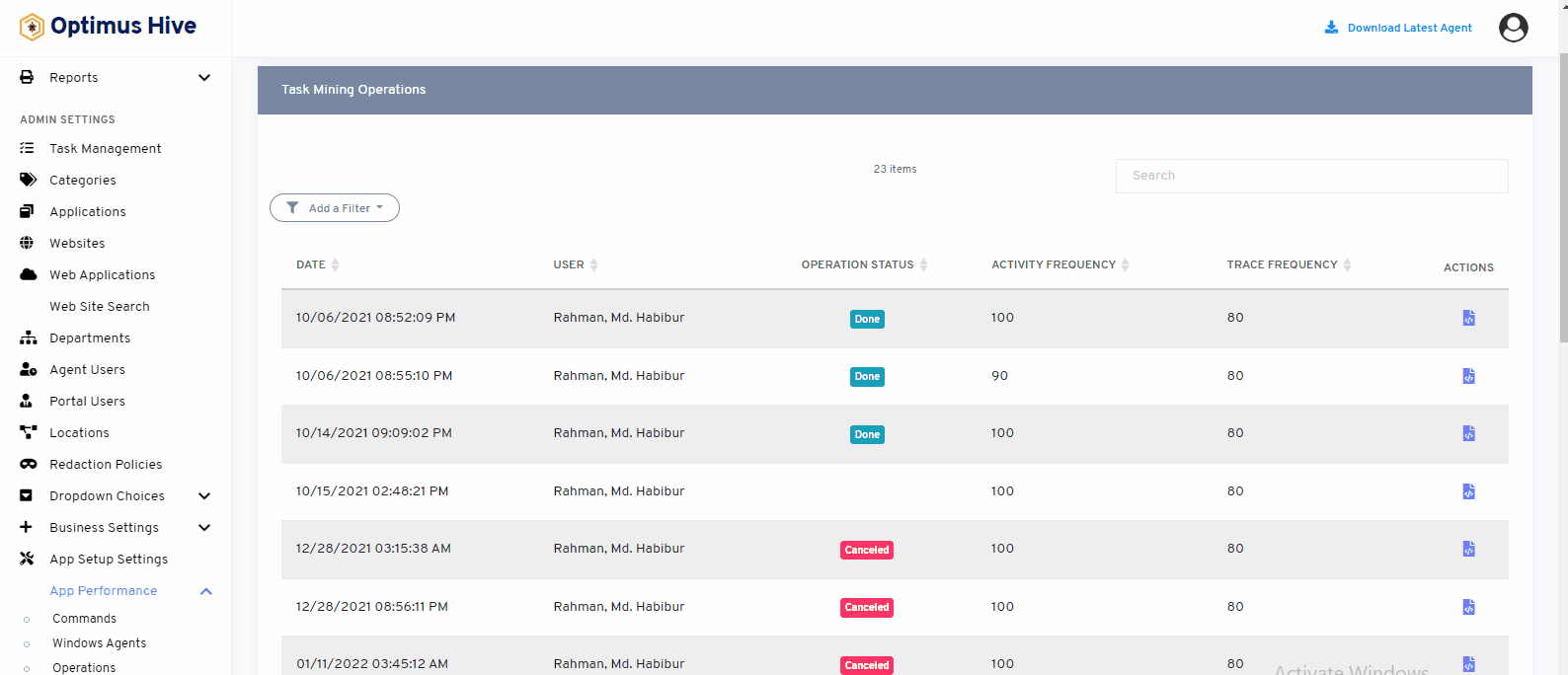How can we help?
Operations
what it is :
This screen is used by the company administrator and the Optimus Hive support team to view the information a user selected in the Task Mining dashboard.
what it looks like :
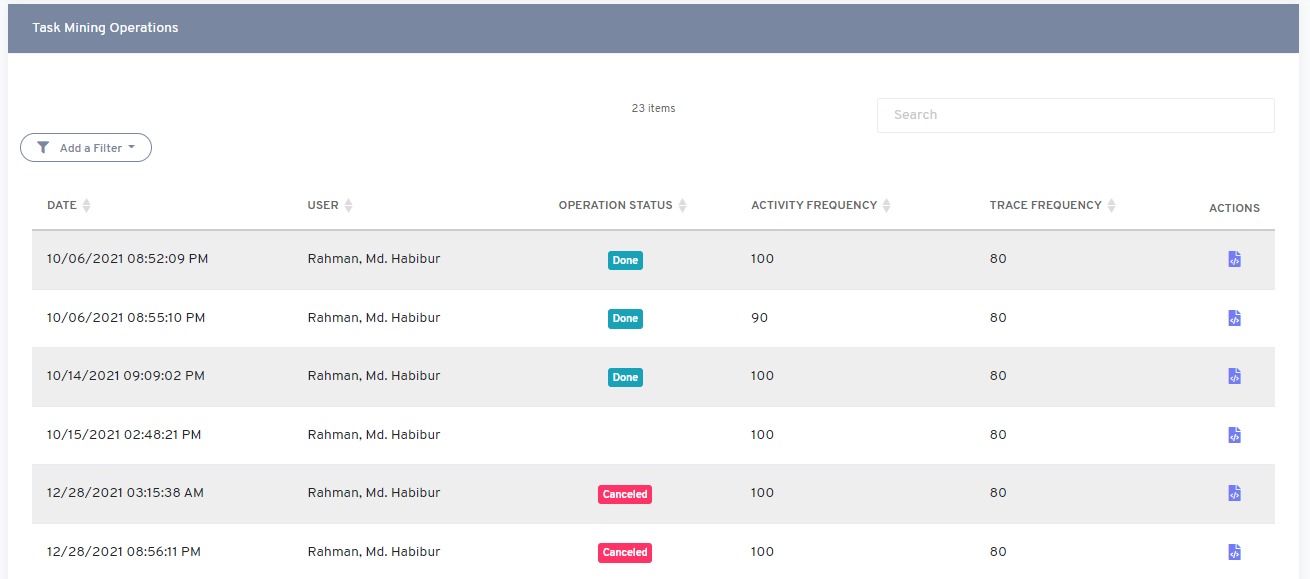
why do you use it :
This will aid in troubleshooting any issues that may arrive during the use of the Task Mining dashboard. To view the details of the selections, click on the Actions button on the far right side of the row you are troubleshooting.
how you do it:
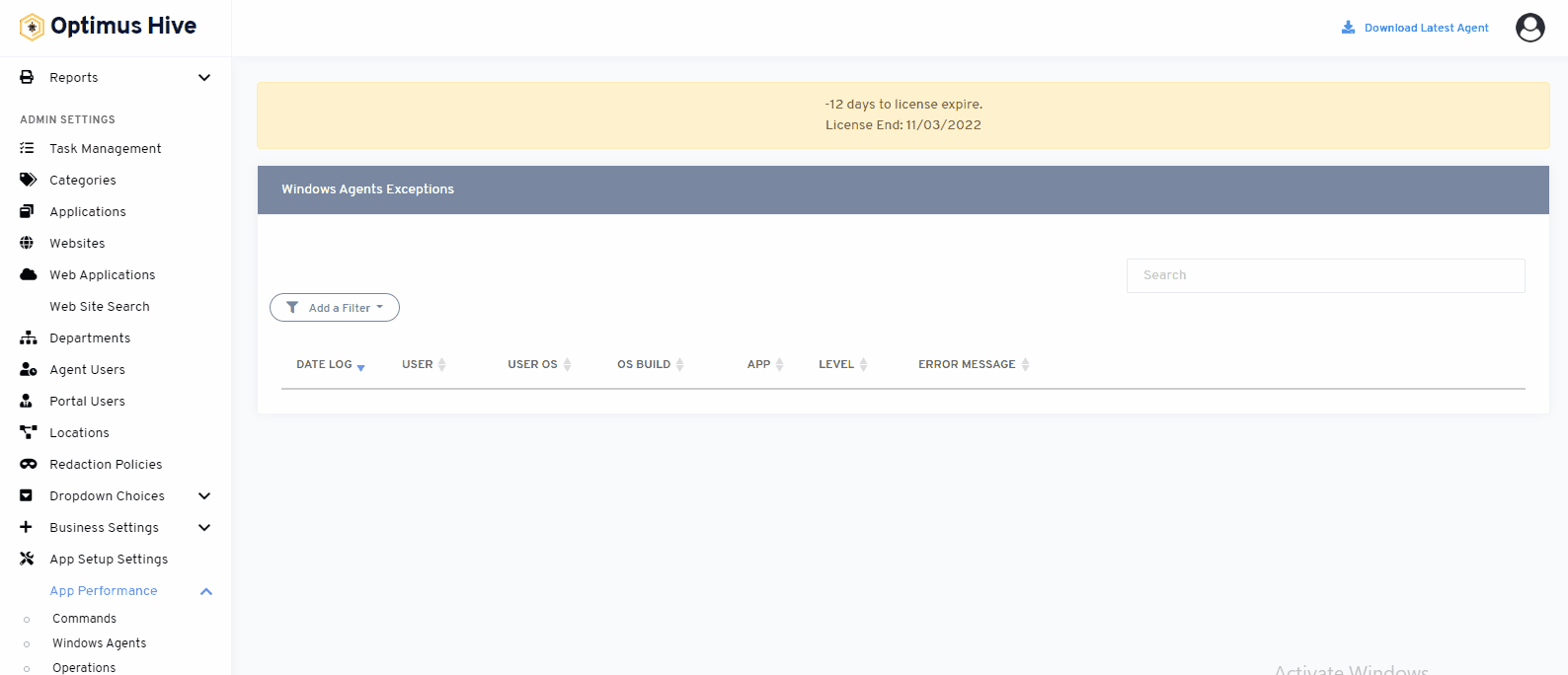
how to view the parameter:
This will display the full details of the user input for that operation and will allow us to replicate the exact scenario the user was trying to analyze.
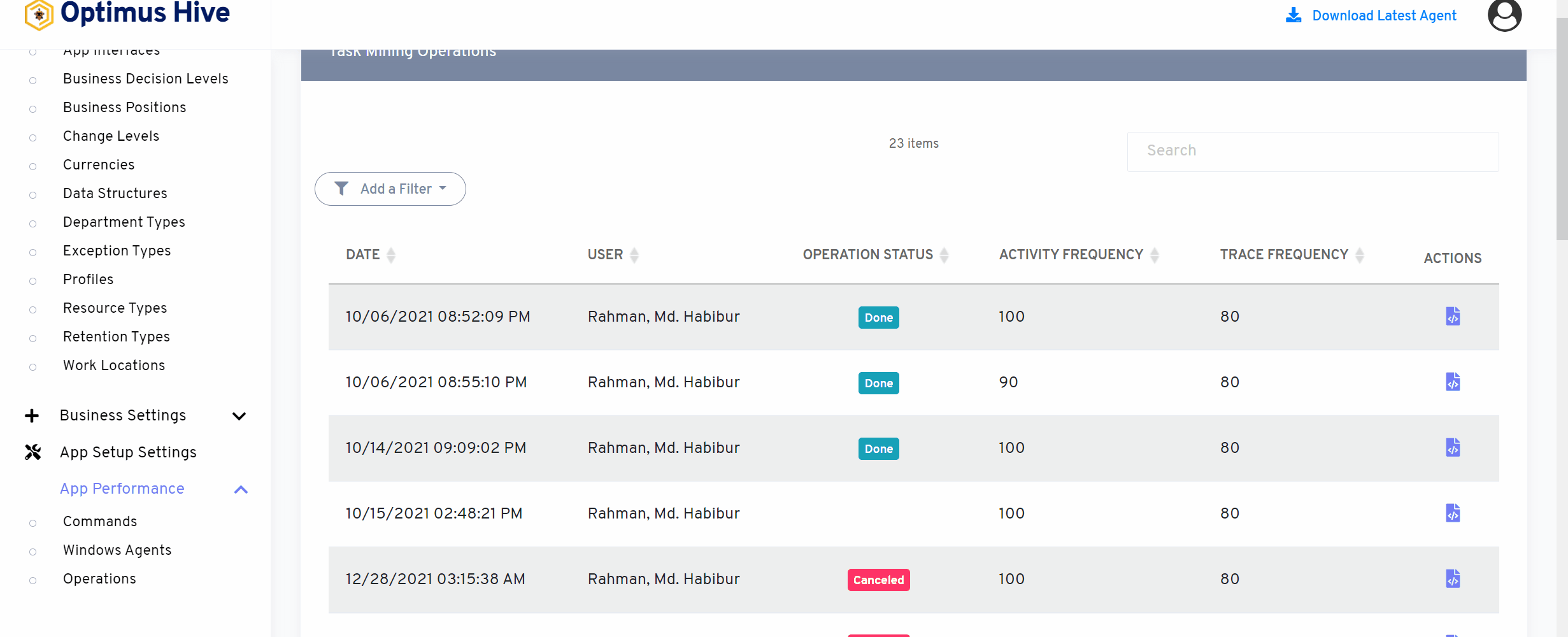
How to add a new filter to activities:
The operations feature can further be filtered and portal users can add different filters to view more simplified data.
What is each of the columns in the list?
- Date: Time Span in which task mining operation has been performed
- User: Portal user associated with the operation
- Activity Frequency: The time span during which an Event or activity has occurred.
- Trace Frequency: The time span during which an Event or activity has been traced.