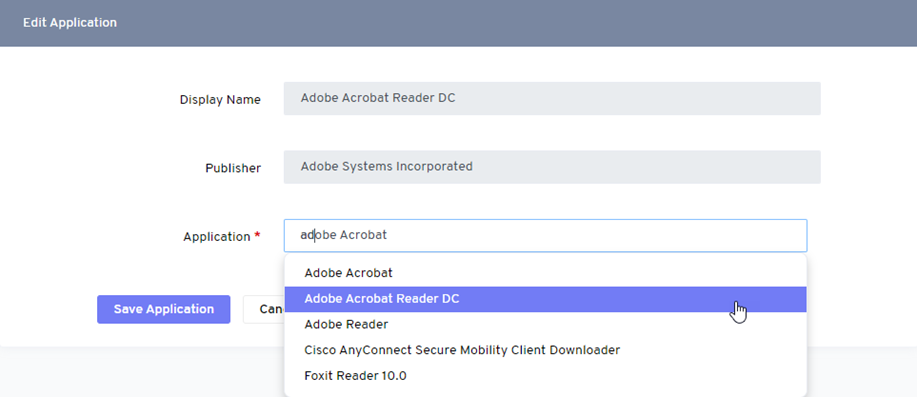How can we help?
Installed Applications
This area of the tool allows the company administrator to map the application name captured by the Optimus Hive agents to the application name captured by the Optimus Hive Application Inventory feature.
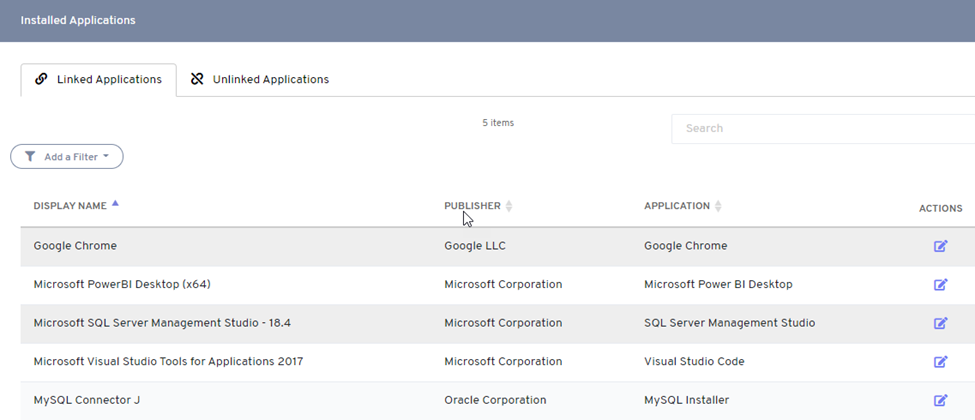
The Display Name field shows the name of the application captured during the application inventory. This is the application name you would see in the Add/Remove Programs menu on the computer. The Publisher field shows the application vendor captured during the inventory and is also the application creator you would see in the Add/Remove Programs menu on the computer. The Application field shows the name of the application that is captured by the agents installed on the various machines within the company’s network while recording the activities on a computer. This mapping only needs to be done once for each application and it is not necessary to repeat this step for each agent.
This screen is broken down into two tabs:
- The Linked Applications tab will show you the list of applications where the linkage has already been completed. To edit the mapping for an application on this tab, click the Action button on the far-right side of the row you need to edit.

To change the mapping, remove the text in the Application field and start typing the name of the application you want to map. As you type, Optimus Hive will begin displaying a list of application names logged during activity capture.
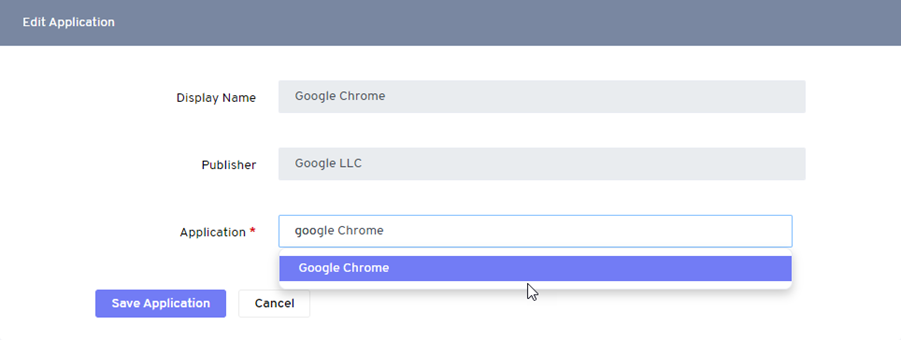
Once the application name you want to map is visible in the list, click the application name to select it and click the Save Application button.
- The Unlinked Applications tab will show you the list of applications discovered by the Application Inventory feature that have yet to be mapped to an application captured by the Activity Capture feature. If you know the name of the application you need to map, you can use the search box to narrow down the list of unlinked applications. Once you see the application, click the Actions button on the far-right side of the row you wish to map.
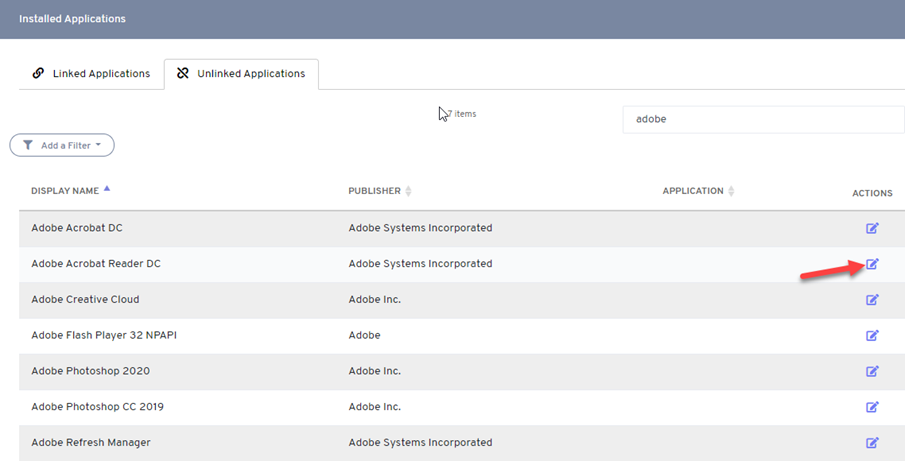
To map the application name discovered by the Application Inventory feature, start typing the name of the application you want to map. As you type, Optimus Hive will begin displaying a list of application names logged during activity capture. Once the application name you want to map is visible in the list, click the application name to select it and click the Save Application button.